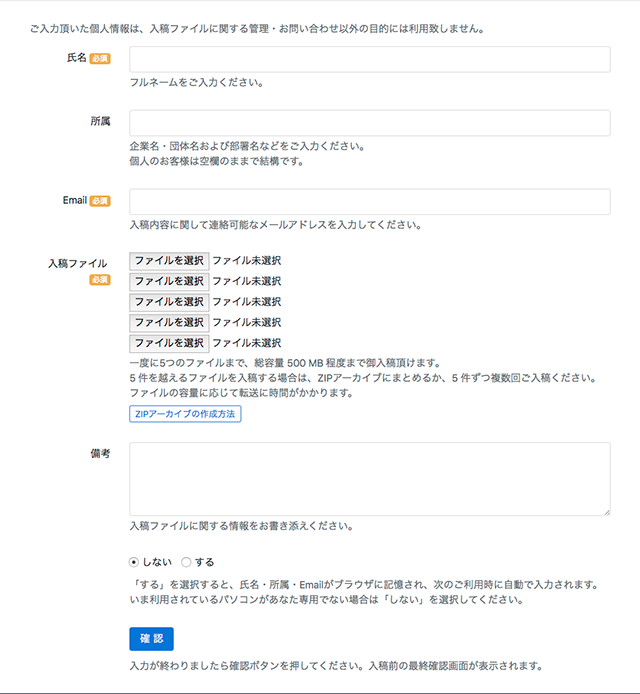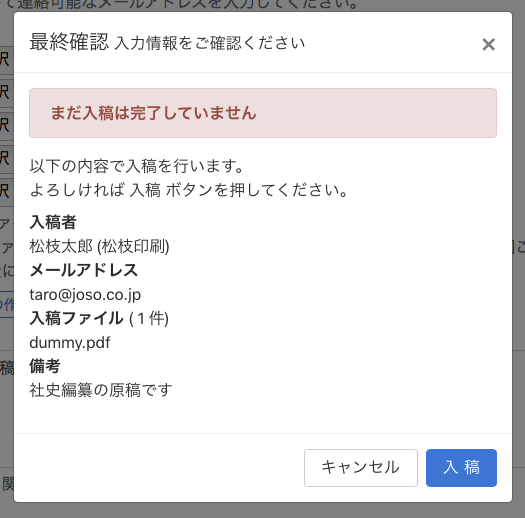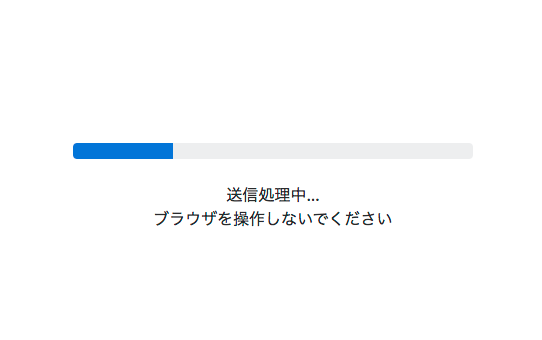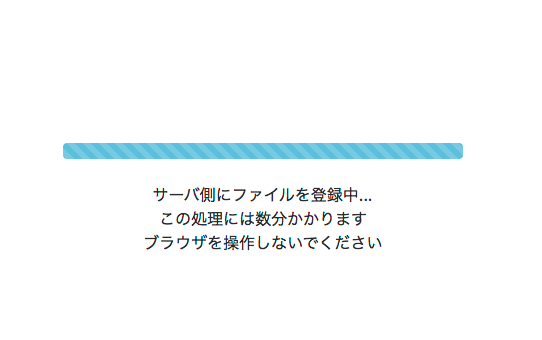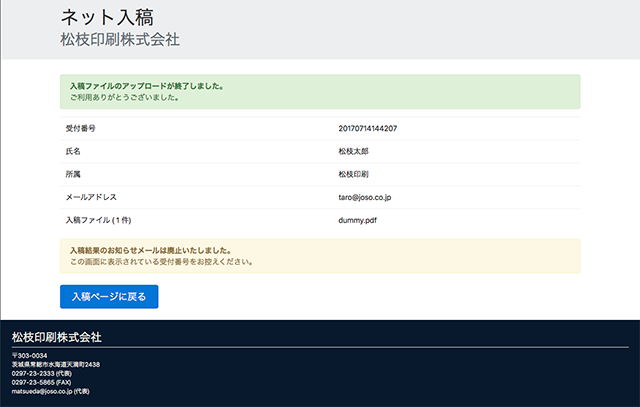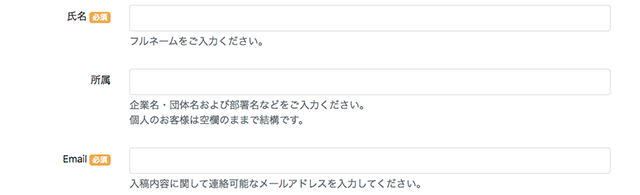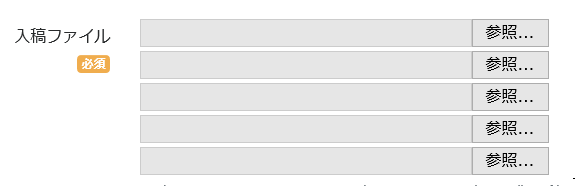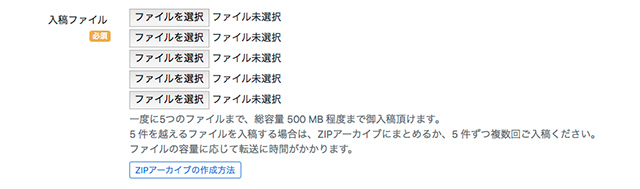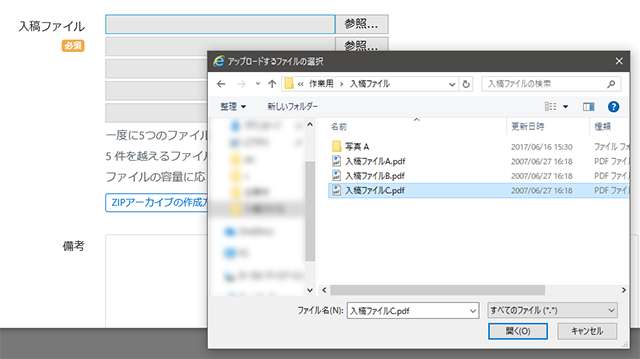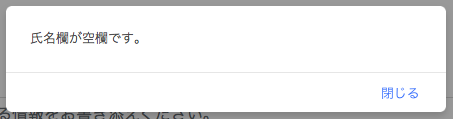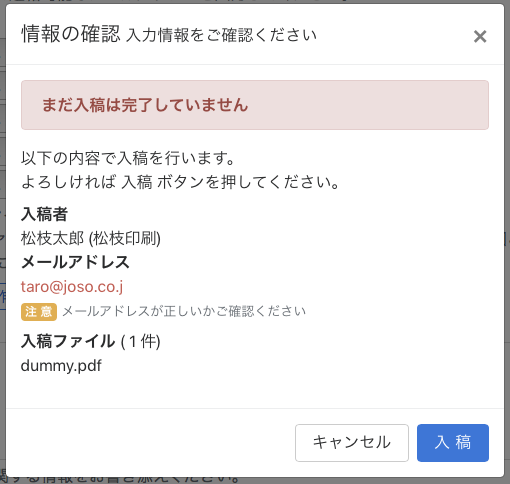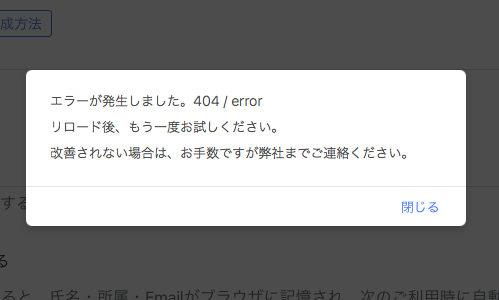ネット入稿のご利用方法
松枝印刷株式会社
このページでは、ネット入稿を利用して弊社宛に原稿をお送り頂く方法についてご説明します。
入稿の段取りに関しては、事前に弊社担当営業にご相談ください。
ネット入稿のご利用方法
松枝印刷株式会社
このページでは、ネット入稿を利用して弊社宛に原稿をお送り頂く方法についてご説明します。
入稿の段取りに関しましては、事前に弊社担当営業にご相談ください。
動作環境
ウェブ入稿は、下記のブラウザでご利用頂けます。
| ブラウザ名 |
バージョン |
| Internet Explorer (IE) |
10以降 (Windows 7以降) |
| Microsoft Edge*註 |
最新版もしくはそのひとつ前の版 (Windows 10) |
| Safari |
11以降 (OS X 10.11 El Capitan以降) |
| Firefox |
最新版もしくはそのひとつ前の版 |
| Google Chrome |
最新版もしくはそのひとつ前の版 |
| *註: Windows 10をご利用の場合、できるだけ Internet Explorer 11 をご利用ください。IE11は、スタートメニューの「Windows アクセサリ」内にあります。 |
動作不可 Internet Explorer 9 (Windows Vista) では、ウェブ入稿をご利用
頂けません。その他、古いブラウザや対象外のブラウザをご利用の場合は、旧ネット入稿システムより御入稿ください。
サポート外 iOS 7以降/Android 5.0以降のスマートフォン・タブレットでも動作しますが、スマートフォン・タブレットでのご入稿につきましては保証外とさせて頂きます。
必要情報の入力およびファイルの選択
「必要情報の入力およびファイルの選択」では、お客様の氏名・所属・Email・入稿ファイルの選択・備考の記入を行って頂きます。
このうち、必須と記された氏名・Email・入稿ファイルの選択は、ご入力頂きませんと入稿処理に進めません。
入稿者の情報
まず、入稿者の氏名、所属、メールアドレスを入力してください。氏名とメールアドレスは、入稿作業を実際に行われる方、または入稿されたファイルについて弊社からお伺いさせて頂く際におわかりになる方の情報をご入力頂けますようお願い致します。
所属は、企業・団体名の他に部署や担当などの情報をご入力ください。個人のお客様は空欄のままでかまいません。
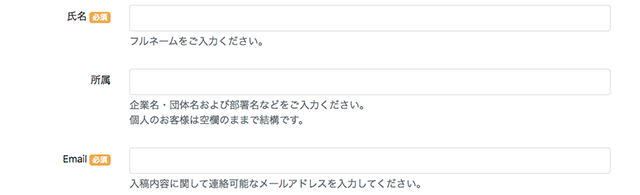 図6 入稿者情報の入力
図6 入稿者情報の入力
入稿ファイルの選択
入稿ファイル欄の [参照...] や [ファイルを選択] といったボタン(ブラウザにより異なります)を押すと、ファイル選択ダイアログが表示されますので、入稿するファイルを選んでください。
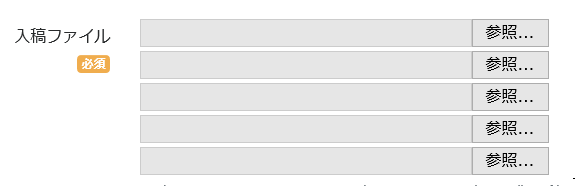 図7 Windows 10 + IE 11 でのファイル選択ボタン
図7 Windows 10 + IE 11 でのファイル選択ボタン
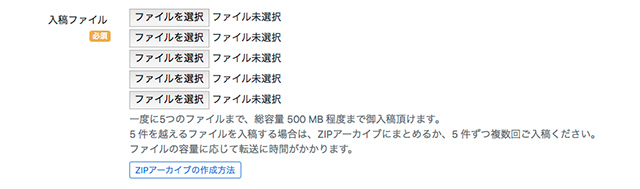 図8 macOS sierra + Safari でのファイル選択ボタン
図8 macOS sierra + Safari でのファイル選択ボタン
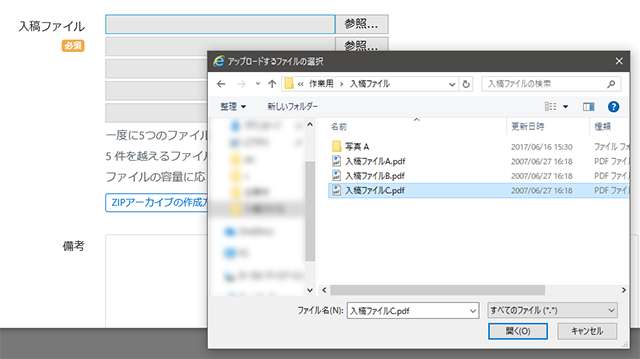 図9 Windows 10のファイル選択ダイアログ:ファイルを選択後、右下の [開く(O)] ボタンを押すことでファイル選択が確定します
図9 Windows 10のファイル選択ダイアログ:ファイルを選択後、右下の [開く(O)] ボタンを押すことでファイル選択が確定します
ファイルは、一度に5件まで御入稿頂けます。6件以上のファイルを入稿されたい場合は、入稿ファイルをまとめたZIPアーカイブを作成するか、5件ずつ繰り返しての入稿をお願いします。
また、一度に入稿可能なファイルの総容量は256メガバイト程度とさせて頂いております。これを大きく越えるファイルの入稿をご希望の方は、弊社の担当営業までご連絡ください。
備考の記入
ご入稿頂くファイルについての情報、連絡事項など、弊社営業・DTPオペレータへの伝言がございましたら備考欄にご入力ください。
とくになにもなければ空欄でかまいません。
 図10 備考の入力欄
図10 備考の入力欄
入稿者情報の記憶機能
入稿者の氏名・所属・メールアドレスを、お使いのブラウザに記憶させることができます。ご入力頂いた情報を記憶させることで、次回以降、三項目の入力欄に今回の入力情報が自動的に反映されます。
記憶させる場合は、「入稿者情報の記憶」欄のラジオボタン
(図11)で「する」を選択してください。なお、お使いのパソコンが共用のものである場合は「しない」の選択をお勧めします。
 図11 入稿者情報を記憶させるラジオボタン:「する」を選択すると、氏名・所属・メールアドレスがブラウザのCookieに保存されます
図11 入稿者情報を記憶させるラジオボタン:「する」を選択すると、氏名・所属・メールアドレスがブラウザのCookieに保存されます
個人情報の取扱い
ネット入稿における個人情報の取扱いについてをお読みいただき、同意頂ける場合は「同意する」のチェックボックスをチェックしてください。同意頂けませんと、ネット入稿をご利用頂けません。
情報の確認へ進む
[確認] ボタン(図12)を押すと、入力情報のチェックが行われ、問題がなければ情報の確認ダイアログが表示されます。
必須項目の氏名・メールアドレス・入稿ファイルの選択、個人情報の取扱いへの同意が空欄の場合、その旨をお伝えするダイアログ(図13)が表示され、空欄の入力欄が赤く縁取られます(図14)。また、入稿ファイルが 256MB を越える場合にもその旨をお知らせするダイアログが表示され、先へ進むことができません。
注 意 大きなファイルを選択した場合、ダイアログの表示までに時間がかかることがあります。
 図12 確認ボタン:入力情報のチェックに問題がなければ情報の確認へと進みます
図12 確認ボタン:入力情報のチェックに問題がなければ情報の確認へと進みます
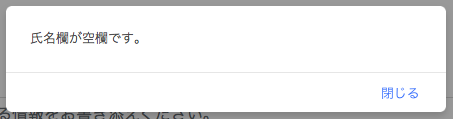 図13 氏名欄が空欄であることをお知らせするダイアログ(Safariの場合)
図13 氏名欄が空欄であることをお知らせするダイアログ(Safariの場合)
 図14 空欄を検出した入力欄:赤く縁取られフォーカスされます
図14 空欄を検出した入力欄:赤く縁取られフォーカスされます
情報の確認
「情報の確認」ダイアログは、ご入力頂いた情報、選択されたファイルを最終確認するための表示です。氏名(および所属)、メールアドレス、入稿ファイルの件数とファイル名が表示されますので、ご確認ください。右下の [入稿] ボタンを押すと、送信処理が開始されます。入力画面に戻る場合は[キャンセル]ボタンを押してください。
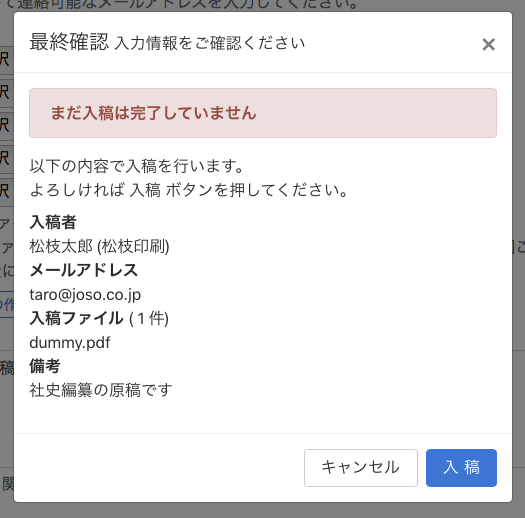 図15 情報の確認:入力情報を確認する最後の機会です
図15 情報の確認:入力情報を確認する最後の機会です
ご入力頂いたメールアドレスの書式に問題がある場合、メールアドレスの下に 「 メールアドレスが正しいかご確認ください」と表示されます(図16)。ご確認頂き、もしアドレスに間違いがありましたら [キャンセル] を押して入力画面に戻り、正しいアドレスをご入力ください。なお、この注意が表示された状態でも入稿は行えます。
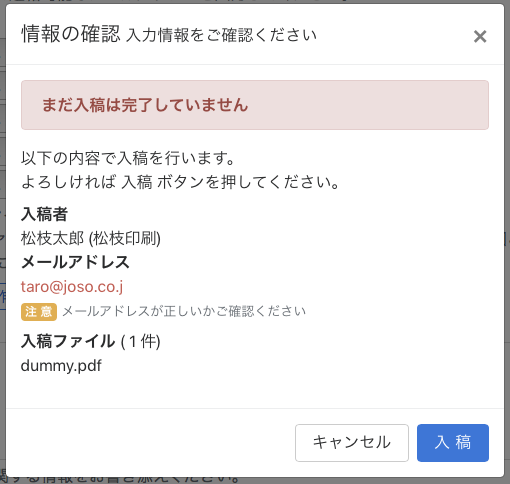 図16 メールアドレスの書式に関する注意:メールアドレスの仕様に沿って入力を検証しています。注意が出た場合は、入力に間違いが無いかご確認をお願いします
図16 メールアドレスの書式に関する注意:メールアドレスの仕様に沿って入力を検証しています。注意が出た場合は、入力に間違いが無いかご確認をお願いします
送信処理
情報の確認ダイアログで [入稿] ボタンを押すと、送信処理が開始されます。
送信処理中はブラウザを操作しないでください
戻るボタン、リロードボタンなどを不意に触ってしまうと入稿データの送信に失敗します
送信処理中にリロードや戻る、別のページへの移動やウィンドウを閉じてしまった時は
ブラウザを閉じ、ネット入稿ページをあらためて開いて入稿をやり直してください
タイミングによっては入稿が重複する場合がありますが、その際は後から入稿されたファイルを正式な入稿として取り扱わせて頂きます
送信処理は、ファイルの送信処理パートと、サーバ側の保存処理パートの二段階で行われます。送信パートでは、青色のプログレスバーが送信の進行度を表します(図17)。入稿されるファイルのサイズが大きいほど処理に時間がかかります。サーバ側の保存処理パートになると、水色のプログレスバーがアニメーションします(図18)。サーバ側の保存処理は進行状況が表示されませんが、十数秒から数分で終了します。2つの処理が終わると、結果が表示されます。
注 意 Microsoft Edgeでは、送信中のプログレスバーが表示されません。
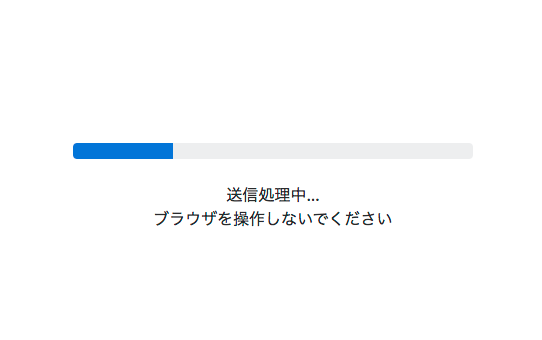 図17 ファイルの送信処理中
図17 ファイルの送信処理中
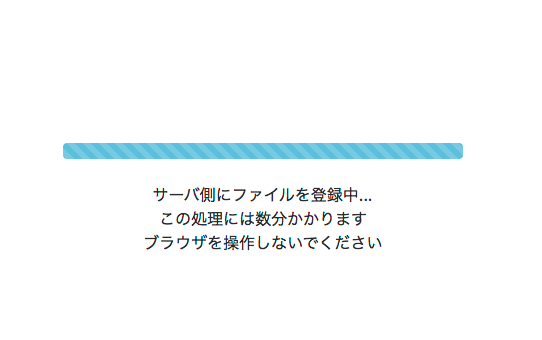 図18 サーバ側での保存処理中
図18 サーバ側での保存処理中
システム側でのエラーについて
送信処理中に問題が発生すると、「エラーが発生しました。...」というメッセージの書かれたダイアログが表示されます。原因としてはサーバ側でのトラブル、もしくは入稿しようとしているファイルの容量が大きすぎることが考えられます。
恐れ入りますが、「エラーが発生しました。」に続いて表示される「三桁の数字
/ テキスト」を弊社までお知らせください。
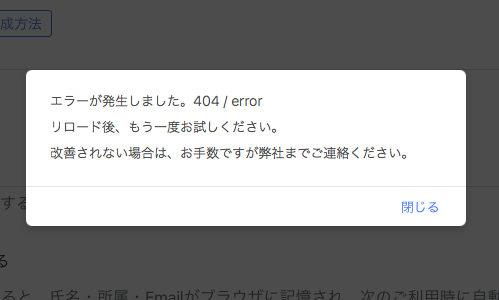 図19 システムエラーを知らせるダイアログ
図19 システムエラーを知らせるダイアログ
入稿結果表示
入稿が完了すると、結果が表示されます(図20)。受付番号は、ご入稿頂いたファイルに関するお問い合わせを頂く際に必要となりますので、このページを印刷するか、スクリーンショットなどで保管されることをお勧めします。
入稿結果のお知らせメールは廃止いたしました
旧ファイル入稿サービスにて、入稿後に自動送信しておりましたお知らせメールの送信を廃止させて頂きました。
お手元にメールは届きませんのでご注意ください。
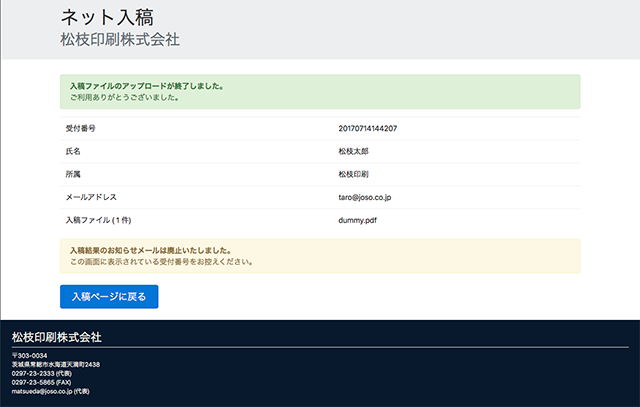 図20 入稿結果表示
図20 入稿結果表示
引き続き他のファイルを入稿される際は、ページをリロードするか、下部の [入稿ページに戻る] ボタンを押してください。