WindowsでのZIPアーカイブ作成
この章ではWindowsでのZIPアーカイブ作成の手順をご説明します。
複数のファイルを .zip という拡張子を持つひとつのファイルにまとめることで、ネット入稿にて一度に多くのファイルを御入稿頂けます。
フリーまたは商用のアーカイバ(圧縮・書庫作成ソフト)をインストールしている環境ではこのマニュアル通りの動作をしない場合が御座いますのでご了承ください。
1.
アーカイブ(書庫)としてひとつにまとめたいファイルを、フォルダ内に集めます。下記の例のように、アーカイブ対象にフォルダを含めることも可能です。フォルダ内の一部のファイル、たとえば10あるファイルのうち6つを入稿したい場合は、後述の方法で入稿対象のファイルのみを選択してアーカイブできます。
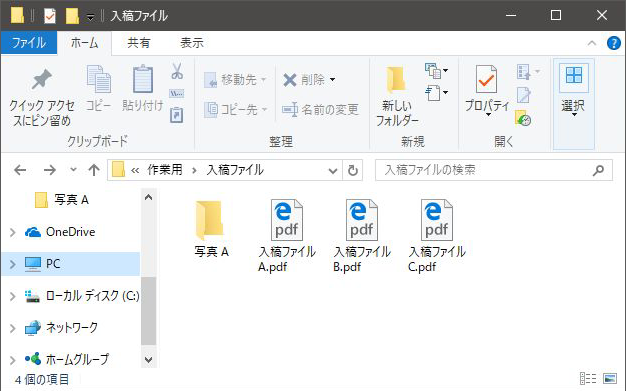
ショートカットをアーカイブに含めないでください。ショートカットをアーカイブしても、アーカイブに実ファイルは含まれません。アーカイブ作成用のフォルダには、実体のあるファイル(普通のファイル)としてコピーしてください。
下記の例では、「入稿ファイルA〜C」は実ファイル、「入稿ファイルD.pdf」はショートカットです。ショートカットには、アイコンの左下に矢印のマークが付きます。

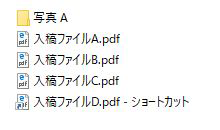
2.
ファイルの準備が済みましたら、ZIPアーカイブを作成します。ZIPアーカイブを作成する方法は二種類あります。
最初に、
フォルダをまるごとアーカイブする方法をご説明します。
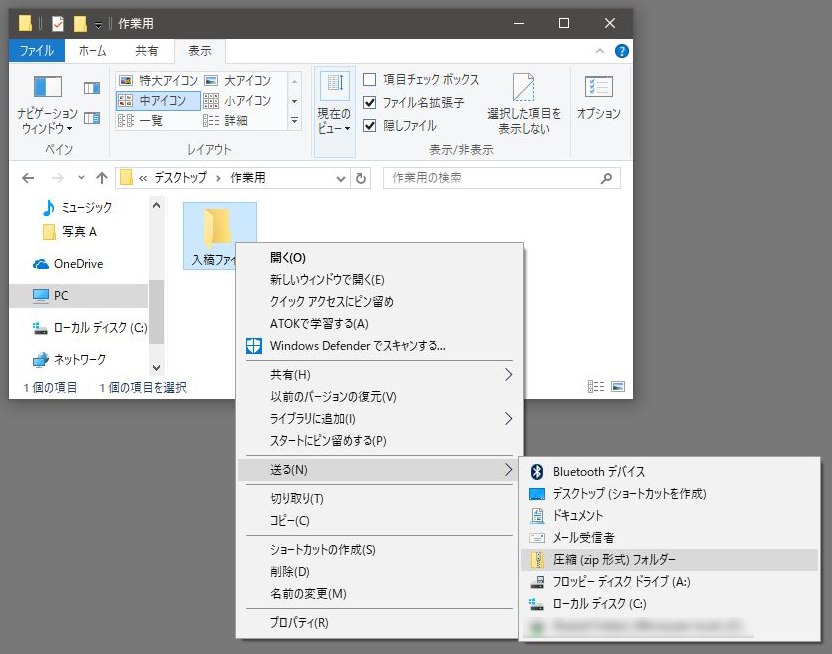
入稿用ファイルを収めたフォルダ(例では「入稿ファイル」というフォルダ)の上で右クリックをし、表示されたメニューの「送る >」にカーソルを合わせます。すると、さらにメニューが表示されますので、その中から「圧縮(zip 形式)フォルダー」を選択してください。
フォルダの内容がフォルダごとアーカイブされ、選択したフォルダ名 + .zip(例では
入稿ファイル.zip)というファイルが作成されます。このZIPファイルは、選択したフォルダ内のファイルがすべて含まれているアーカイブ(書庫)ファイルです。
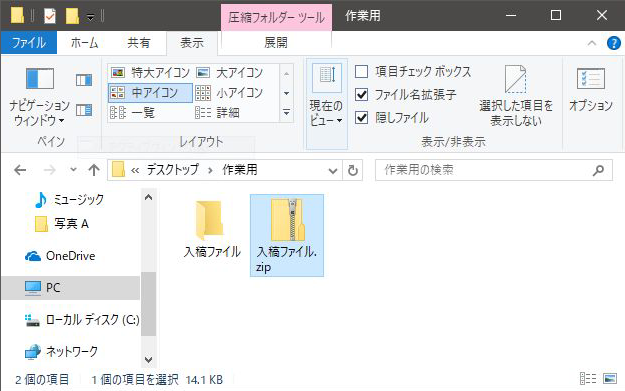
試しに、作成されたZIPアーカイブを開いてみましょう。Windowsでは、ZIPアーカイブの内容を普通のフォルダと同様に閲覧できます。作成された .zip ファイルをダブルクリックすると、その内容がエクスプローラーに表示されます。
ZIPアーカイブ内のファイルを修正することはできませんが、ドラッグアンドドロップやコピーアンドペーストでファイルやフォルダを追加したり、アーカイブ内のファイルを削除することはできます。
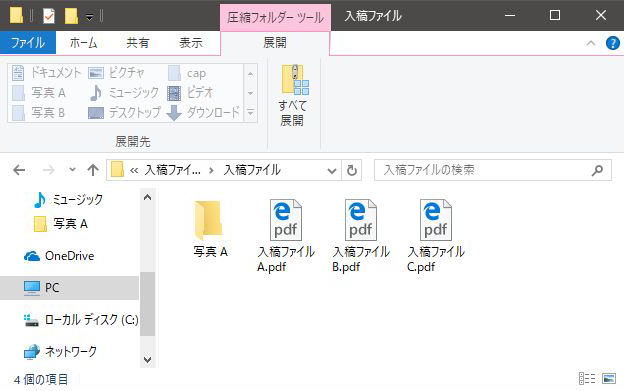
作成されたZIPアーカイブは、ネット入稿でご利用頂けます。また、ZIPアーカイブの名称を変更することも可能ですが、ファイル名の最後に付いている .(ドット)で始まる4文字の
拡張子「.zip」は変更しないでください。
ネット入稿の詳細は、別途マニュアルをご参照頂くか、弊社営業までお問い合わせください。
つづいて、フォルダ内の複数ファイルのうち、 特定のファイルだけをZIPアーカイブにする方法をご説明します。
同一フォルダ内にあるファイルから、入稿したいファイルだけを選択します。 control を押しながらクリックすることで、複数のファイルを選択できます。
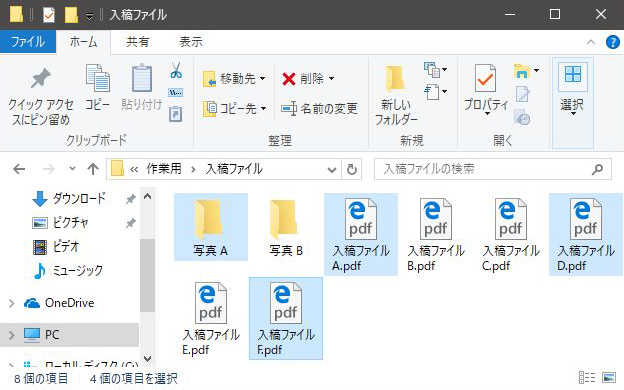
選択したファイルの上で右クリックを押すとメニューが表示されますので、「送る >」にカーソルを合わせます。すると、さらにメニューが表示されますので、その中から「圧縮(zip 形式)フォルダー」を選択してください。
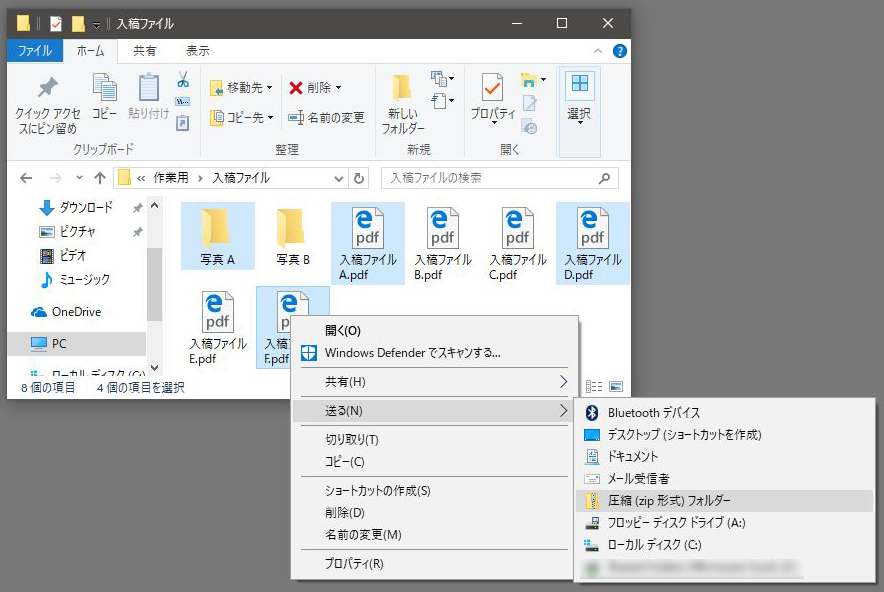
ファイルと同じフォルダ内に、「ファイル名.zip」というファイルが作成されていることをご確認ください。ファイル名は、メニューを表示させるために右クリックをしたファイルの名称が付けられます。
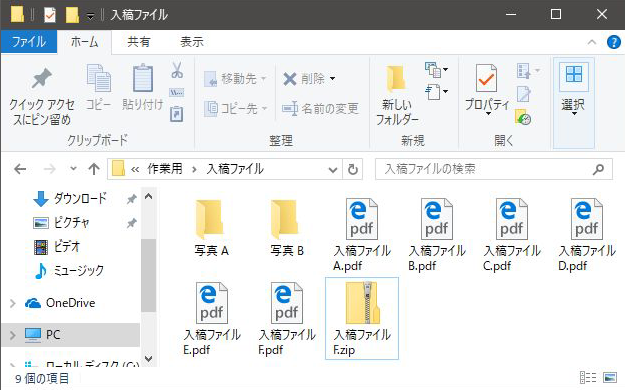
このアーカイブ内には、選択したファイル(この例では3つのファイルと1つのフォルダ、およびフォルダ内のファイル)が含まれています。
試しに、作成されたZIPアーカイブを開いてみましょう。Windowsでは、ZIPアーカイブの内容を普通のフォルダと同様に閲覧できます。作成された .zip ファイルをダブルクリックすると、その内容がエクスプローラーに表示されます。
ZIPアーカイブ内のファイルを修正することはできませんが、ドラッグアンドドロップやコピーアンドペーストでファイルやフォルダを追加したり、アーカイブ内のファイルを削除することはできます。
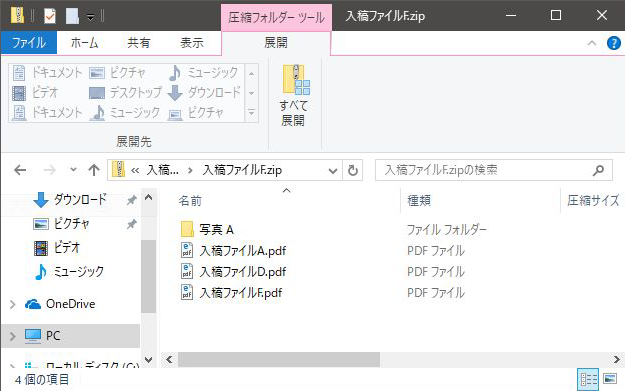
作成されたZIPアーカイブは、ネット入稿でご利用頂けます。また、ZIPアーカイブの名称を変更することも可能ですが、ファイル名の最後に付いている .(ドット)で始まる4文字の
拡張子「.zip」は変更しないでください。
ネット入稿の詳細は、別途マニュアルをご参照頂くか、弊社営業までお問い合わせください。
ex.
WindowsでZIPアーカイブを展開する方法をご説明します。ZIPアーカイブは展開することで通常のフォルダ・ファイルに戻ります。ZIPアーカイブ内のファイルを利用するには、この展開という作業をする必要があります。
展開したいZIPアーカイブファイルの上で右クリックをし、表示されたメニューから「すべて展開(T)...」を選択すると、Windowsがアーカイブを展開する場所を聞いてきます。
任意の場所を選択し、「展開(E)」ボタンを押すと、選択した場所にZIPアーカイブの内容が展開されます。
また、ZIPアーカイブをダブルクリックして内容を表示させ、ZIPアーカイブ内のファイルを control + c でコピーし、アーカイブ外の任意の場所で control + v でペーストすることで、アーカイブ内の任意のファイルだけを展開できます。これは、ドラッグアンドドロップでも可能です。
macOSでのZIPアーカイブ作成
この章ではmacOS(旧称Mac OS X、OS X)でのZIPアーカイブ作成の手順をご説明します。
複数のファイルを .zip という拡張子を持つひとつのファイルにまとめることで、ネット入稿にて一度に多くのファイルを御入稿頂けます。
1.
アーカイブ(書庫)としてひとつにまとめたいファイルを、フォルダ内に集めます。下記の例のように、アーカイブ対象にフォルダを含めることも可能です。フォルダ内の一部のファイル、たとえば10あるファイルのうち6つを入稿したい場合は、後述の方法で入稿対象のファイルのみを選択してアーカイブできます。
ただし、異なるフォルダに散逸するファイルを同一アーカイブに収納することはできません。
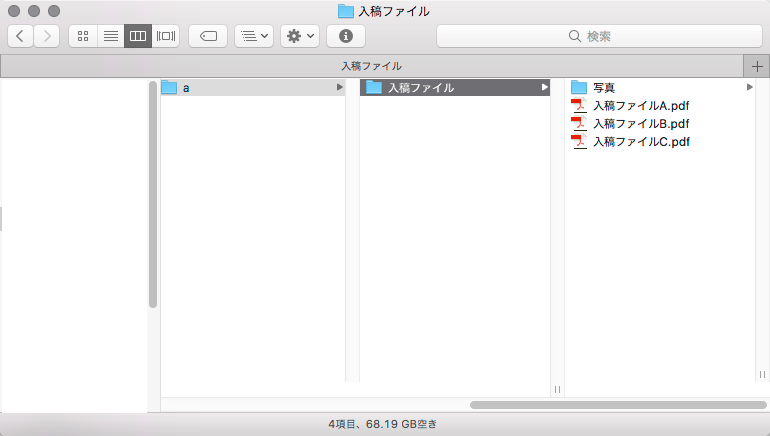
エイリアスをアーカイブに含めないでください。エイリアスをアーカイブしても、アーカイブに実ファイルは含まれません。アーカイブ作成用のフォルダには、実体のあるファイル(普通のファイル)としてコピーしてください。
下記の例では、「入稿ファイルA〜C」は実ファイル、「入稿ファイルD」はエイリアスです。エイリアスには、アイコンの左下に矢印のマークが付きます。
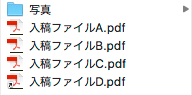

2.
ファイルの準備が済みましたら、ZIPアーカイブを作成します。ZIPアーカイブを作成する方法は二種類あります。
最初に、
フォルダをまるごとアーカイブする方法をご説明します。
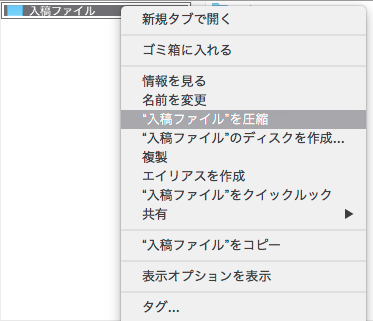
入稿用ファイルを収めたフォルダ(例では「入稿ファイル」というフォルダ)の上で右クリックをし、表示されたメニューの中から「"入稿ファイル"を圧縮」を選んでください。フォルダの内容がフォルダごとアーカイブされ、選択したフォルダ名 + .zip(例では 入稿ファイル.zip)というファイルが作成されます。このZIPファイルは、選択したフォルダ内のファイルがすべて含まれているアーカイブ(書庫)ファイルです。
右クリックができない場合は、 control を押しながら左クリック(通常のクリック)をしてください。
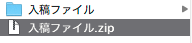
試しに、作成されたZIPアーカイブを開いてみましょう。方法は、作成された .zip の拡張子を持つファイルをダブルクリックするだけです。例では入稿ファイル.zipをダブルクリックしています。
すでに、「入稿ファイル」という名称のフォルダが存在するため、アーカイブを展開して作られたフォルダは「入稿ファイル
2」という名称になりました。
アーカイブしたフォルダを同一の場所で展開しても、元のファイルは上書きされません。「入稿ファイル 2」の中には、「入稿ファイル」の中と同じファイルが保存されています。「写真」フォルダに収めた画像データも同様です。

作成されたZIPアーカイブは、ネット入稿でご利用頂けます。また、ZIPアーカイブの名称を変更することも可能ですが、ファイル名の最後に付いている .(ドット)で始まる4文字の
拡張子「.zip」は変更しないでください。
ネット入稿の詳細は、別途マニュアルをご参照頂くか、弊社営業までお問い合わせください。
つづいて、フォルダ内の複数ファイルのうち、 特定のファイルだけをZIPアーカイブにする方法をご説明します。
同一フォルダ内にあるファイルから、入稿したいファイルだけを選択します。command ⌘を押しながらクリックすることで、複数のファイルを選択できます。

選択したファイルの上で右クリックを押すとメニューが表示されますので、「○項目を圧縮」(下記の図では4項目)を選んでください。
右クリックができない場合は、 control を押しながら左クリック(通常のクリック)をしてください。
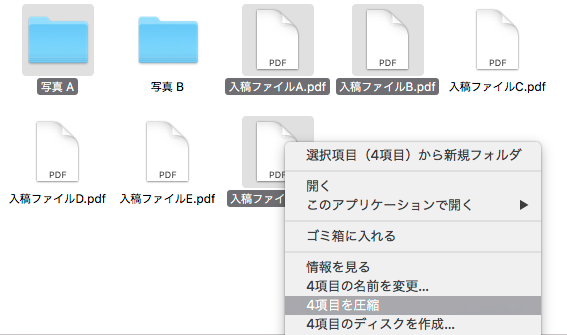
ファイルと同じフォルダ内に、「アーカイブ.zip」というファイルが作成されていることをご確認ください。
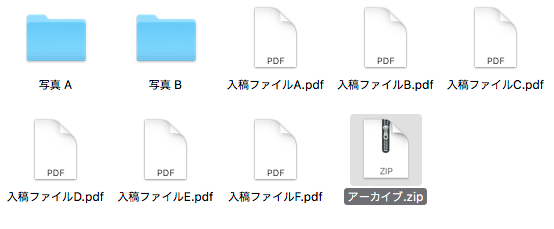
このアーカイブ内には、選択したファイル(この例では3つのファイルと1つのフォルダ、およびフォルダ内のファイル)が含まれています。
試しに、作成されたZIPアーカイブを開いてみましょう。方法は、アーカイブ.zipをダブルクリックするだけです。
アーカイブ.zipをダブルクリックして展開すると、「アーカイブ」という名称のフォルダが作成され、中には、アーカイブ作成時に選択したファイル・フォルダが収められていることが確認できます。
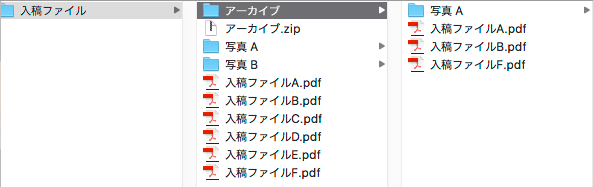
作成されたZIPアーカイブは、ネット入稿でご利用頂けます。また、ZIPアーカイブの名称を変更することも可能ですが、ファイル名の最後に付いている .(ドット)で始まる4文字の
拡張子「.zip」は変更しないでください。
ネット入稿の詳細は、別途マニュアルをご参照頂くか、弊社営業までお問い合わせください。
ZIPアーカイブについて
この章ではZIPアーカイブについて簡単に説明します。
ZIPアーカイブの圧縮による効果
ZIPアーカイブは、複数のファイルを梱包し、圧縮します。複数のフォルダ/ファイルをひとつのファイルに梱包し、さらに圧縮を行うことで、ファイルサイズが減少します。
ZIPによる圧縮効果はファイルにより異なります。macOS上で、白紙のPDFファイルが複数入った69キロバイトのフォルダ(図1)をZIPアーカイブにすると、作成されたZIPファイル(図2)は15キロバイトにまで小さくなります。同じフォルダをWindows上でZIPファイルにすると、14キロバイトに圧縮することができました(図3)。
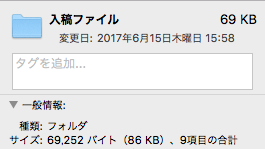
図1
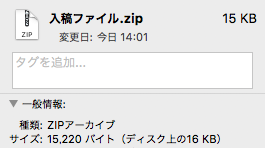
図2
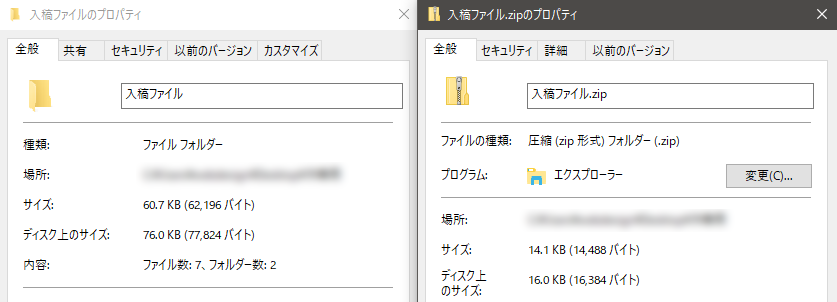
図3
しかし、元から圧縮されている、JPEGやPNGといった画像ファイルに対しては、ZIPによる圧縮効果はほとんどありません。このマニュアルに使用しているPNG画像のフォルダ(図4)は2.6メガバイトの大きさがありますが、これをZIPアーカイブにしても、サイズは2.5メガバイトと、圧縮効果はほとんどありません(図5)。
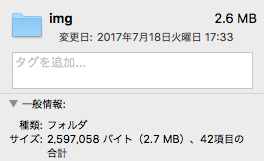
図4
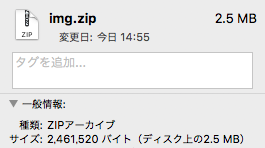
図5
テキストファイルや、Windowsが生成するBMP画像ファイルなどは圧縮されていませんので、ZIPによるファイルサイズ削減効果は大きくなります。また、Microsoft Officeの書類(docx、xlsx、pptxなど)も、ある程度はサイズが小さくなります。図6の例では、35.7キロバイトのワードファイルをZIPアーカイブにすることで、29.7キロバイトにすることができています。
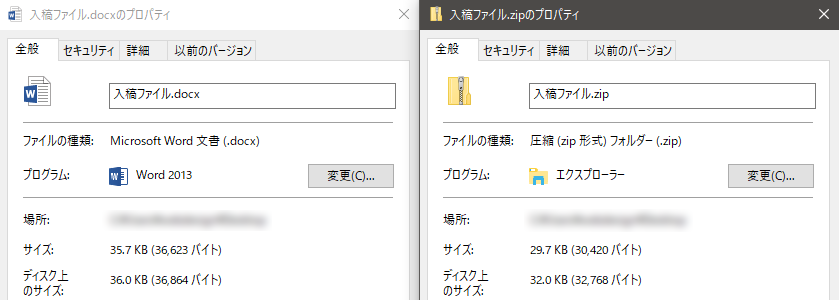
図6
もし、入稿されるファイルが複数のワードファイルなどでしたら、ひとつのZIPファイルにまとめることで、転送時間を減らすことができます。また、ZIPアーカイブはファイルだけでなく、フォルダの構造ごとひとまとめにできますので、章ごと、著者ごとにフォルダ分けしたものをそのままひとつのZIPアーカイブにすることで、フォルダ分けした状態を維持したままご入稿頂けます。
入稿されるファイルが数枚のJPEGのみといった場合、画像の枚数が6枚以上でしたら、ZIPアーカイブにすることで入稿回数が1回で済みます。ただし、5枚以内のJPEGをご入稿頂く場合は、ZIPアーカイブを作成するより、5枚の画像を入稿ファイルとして指定する方が早いかもしれません。
入稿したファイルをそのまま残しておく
ご入稿の際にZIPアーカイブを作成された場合は、例えば、「入稿済み」というフォルダを作成し、フォルダ内に入稿済みのZIPファイルを保管しておくことをお勧めします。ZIPファイルの名称を「○○用原稿_20170731入稿.zip」のようにしておくと、より判りやすいかと思われます。 万が一、入稿したのはどのファイルだったか、修正前のファイルか、修正後のファイルか、といったことが分からなくなってしまった場合、保管しておいたZIPアーカイブを参照することができます。
WindowsとMacでのZIPアーカイブのやりとり
Macで作成したZIPをWindowsで展開するとファイル名が文字化けする
Macで作成したZIPアーカイブをWindowsで展開すると、日本語のファイル名が文字化けする場合があります(図7)。これは、ZIPアーカイブ内で使用する文字コードが異なることが原因です。
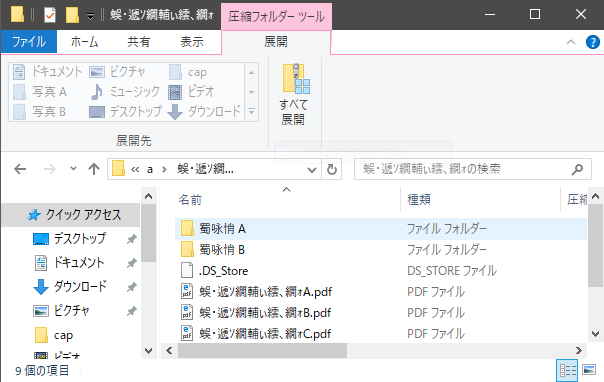
図7
もし、弊社から送られたZIPアーカイブがこのような状態である場合、担当者までご連絡を頂ければWindowsでも文字化けしないZIPアーカイブを作成して再送致します。
弊社以外の方とやりとりする際にこの問題が発生する場合、Microsoftが配布している修正パッチや、フリーソフトの展開アプリケーションなどを利用することで回避できます。
_MACOSXというフォルダや .DS_Storeというファイル
Macで作成されたZIPアーカイブには、「_MACOSX」というフォルダや「.DS_Store」というファイルが含まれる場合があります(図8)。これは、macOS固有の情報ですので、Windowsでは無視しても差し支えはありません。
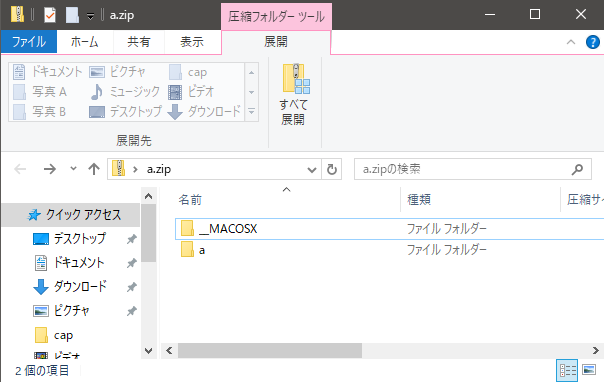
図8